Antworten auf häufig gestellte Fragen
In Fortbildungen und Workshops tauchen häufig immer wieder die gleichen Fragen auf. Zu den häufigsten Fragen, die uns begegnet sind, haben wir hier Antworten formuliert. Wenn Du also irgendwo nicht weiterkommst, dann findest Du die benötigte Antwort vielleicht in der folgenden Auflistung.
Solltest du eine Frage haben, die hier nicht beantwortet wird, stelle sie uns doch in den Kommentaren, wir werden dann versuchen, sie zeitnah zu beantworten.
Vor einer Videokonferenz
Bereits vor einer Videokonferenz könnt ihr ein paar Dinge für einen reibunsloseren Ablauf erledigen:
- Halte dein Videokonferenztool aktuell und schaue, ob es Updates gibt. In der Regel hat jede Software die Funktion, nach Updates zu suchen. Wenn du an einer Videokonferenz über den Browser (Firefox, Chrome, Safari…) teilnimmst, schau bitte, dass dieser aktuell ist.
- Prüfe , ob dein Mikrofon und dein Lautsprecher funktioniert. Jedes Videokonferenztool bietet einen Audiotest an. Ansonsten kannst du dies kostenlos auf dieser Website machen.
Auch wenn in den letzten Jahren viele Videokonferenzen stattgefunden haben, gibt es zahlreiche Menschen, die noch etwas Unterstützung benötigen. Wenn du daher zu einer Videokonferenz einlädst, kannst du:
- einen Technikcheck im Vorfeld anbieten, damit Nutzer*innen ihre Technik testen können
- im Vorfeld über Themen und den Ablauf informieren
- im Vorfeld über verwendete Methodik wie Breakouträume, Whiteboard etc. informieren und ggf. die entsprechenden Videos aus dem Vertiefungsbereich teilen.
- dich selbst mit neuen Funktionen deines digitalen Arbeitsraumes vertraut machst, damit du ein kompetenter Ansprechpartner auch bei technischen Problemen sein kannst.
Du kannst im Vorfeld in unterschiedlichen Systemen die Eignung deines Computers für eine Videokonferenz testen:
- Jitsi: https://meet.studiumdigitale.uni-frankfurt.de/
- BigBlueButton: https://senfcall.de/
- Zoom: https://zoom.us/test
Das kann unterschiedliche Gründe haben. Wenn du ein Videokonferenzprogramm auf deinem Computer benutzt, ist es wahrscheinlich, dass in der jeweiligen Software das Falsche Mikrofon bzw. der falsche Lautsprecher ausgewählt ist. Du findest in den jeweiligen Audioeinstellungen die Möglichkeit, die zu nutzenden Geräte auszuwählen.
Wenn du eine Konferenz über einen Browser besuchst, kann es gut sein, dass dieser nicht auf dein Mikrofon oder Kamera zuzgreifen darf. Normalerweise findest du im oberen Bereich deines Browsers ein Fenster mit der entsprechenden Frage, sobald die Geräte aktiviert werden.
Solltest du keine Lösung gefunden haben, schau doch mal unter https://dasfunktioniertnicht.de/
Normalerweise sollte es doch so sein, dass man ein USB Headset in den PC einsteckt und dann auch gut zu hören ist. Das ist aber unter windows nicht immer der Fall, da einige Windowsfunktionen, wie zum Beipiel die GameBar, die ab Windows 10 fest integriert ist. In einem Heise Artikel ist zu lesen, welche Schritte und Einstellungen einem verzweifelten Autor geholfen haben… zum Artikel
Die Mindestanforderungen an die Internetgeschwindigkeit für eine Videokonferenz können je nach der Art der Konferenz und der Anzahl der Teilnehmer variieren. Hier sind jedoch einige allgemeine Empfehlungen:
- Für eine Videoanrufkonferenz mit nur einer Person (z. B. ein Zoom-Anruf) wird eine minimale Download-Geschwindigkeit von 2 Mbps empfohlen. Eine Upload-Geschwindigkeit von 1 Mbps wird auch empfohlen, um ein reibungsloses Gespräch zu gewährleisten.
- Für eine Videokonferenz mit mehreren Personen, bei der Video- und Audioinhalte übertragen werden (z. B. eine Teams-Konferenz), sollten Sie über eine stabilere und schnellere Verbindung verfügen. Es wird empfohlen, eine Download-Geschwindigkeit von mindestens 3 bis 4 Mbps und eine Upload-Geschwindigkeit von mindestens 2 bis 3 Mbps zu haben.
Es ist jedoch wichtig zu beachten, dass es auch auf andere Faktoren ankommt, wie beispielsweise die Latenzzeit (Verzögerung), die Stabilität der Verbindung und die Leistungsfähigkeit Ihres Computers oder Mobilgeräts. Eine schnellere Verbindung und ein leistungsfähigeres Gerät können zu einer besseren Erfahrung beitragen.
Es gibt zahlreiche Tools, um die eigene Internetgeschwindigkeit zu überprüfen. Eines davon ist breitbandmessung.de der Bundesnetzagentur. Du wirst direkt gefragt, ob dein Browser deinen Standort verwenden darf, was für die reine Messung erstmal nicht erforderlich ist.
Dort findest du drei Werte, den Ping (Latenz oder Verzögerung), deine Upload und deine Downloadgeschwindigkeit. Eine DSL50 Leitung hat im Optimalfall 50Mbit/s im Download (der Weg der Daten von Server auf deinen PC) und 10 Mbit im Upload (der Weg der Daten von deinem PC zum Server).
Deine reine Internetgeschwindigkeit kannst du erstmal nicht ohne Eingriff in dein Vertragswesen bei deinem Anbieter ändern. Aber du kannst an deinem Computer auf ein paar Sachen achten, damit die Verbindung stabiler und schneller ist.
- Schließe deinen PC mit einem LAN Kabel an und nutze nicht da W-Lan. Ein unstabiles W-Lan kann sich negativ auf die Interntgeschwindigkeit auswirken.
- Beende alle Dienst und Programme, die Internet benötigen. Dazu gehören vor allem Synchronisations-Klienten von Cloud-Anbietern (Dropbox, Onedrive, Nextcloud…)
- Achte darauf, dass dein Betriebssystem keine Updates im Hintergrund lädt. Wenn du nicht weißt, wie das geht, schau mal in die Hilfeseiten von Microsoft.
Methodik, Didaktik und Mathetik
Am Besten überlegst du dir, was dich selbst bisher an digitalen Formaten gestört hat. Ist es die Dauer der Veranstaltung? Zu viel frontaler Inhalt? Keine Pausen? Zu viel Powerpoint und zu wenig persönliche Ansprache? Nur Monolog mit schlechter Audioqaulität und kein persönlicher Austausch? Du siehst, wir sind schon fleissig dabei zu sammeln, was du tun kannst, damit deine Veranstaltung nicht ansprechend wird. Daher achte auf folgende Punkte:
- Pausen! Denke an Pausen, lieber viele kurze als eine Lange. Gerne alle 60 Minuten 7-10 Min Pause. Monitorarbeit ist für viele anstrengend und wir wollen uns kurz bewegen, auf Toilette gehen, Kaffee holen, etc.
- Kleingruppenarbeit! Besonders gut funktioniert persönlicher Austausch in Kleingruppen. Nur um einen frontalen Vortrag zu hören, ohne Austausch und Diskussion, ist eine Videokonferenz das falsche Format. Wenn keine Beteiligung stattfinden soll, kann der Vortrag lieber auf Video aufgenommen und vor der Videokonferenz bereit gestellt werden, so dass die gemeinsame Zeit für den Austausch genutzt werden kann.
- Sorge für dein gutes Mikrofon und leiste einen Beitrag für eine gute Audioqualität in Videokonferenzen. Es ist wesntlich angenehmer, dir über ein gutes Mikrofon zuzuhören.
- Spreche die Teilnehmer*innen aktiv an und biete regelmäßig Beteiligungsmöglichkeiten wie Chat, Umfrage, in die Kamera winken, Kamera ein oder aus für ja oder nein, etc.
Vielleicht hilft dir auch dieses Gespräch mit Paula Lichtenberger über die Gestaltung ihrer digitalen Formate
Der wohl wichtigste Punkt in dieser Frage ist der, ob du Beteiligung überhaupt zulassen möchtest oder nicht. Es liegt in deiner Planung, ob die Veranstaltung ein frontaler Vortrag wird, ein Podium, ein Fishbowl, ein Fachtag oder ein Barcamp. Genau wie im analogen Bereich, legt das Format zu einem großen Teil das Maß der Beteiligung fest.
Großen Einfluss auf den Grat der Beteiligung hat auch die Wahl des verwendeten Videokonferenzsystems. Wenn bei einem Tool im Vorfeld bereits Audio und Video der Teilnehmer*innen aus Kapazitätsgründen deaktiviert wird, kann es nur eine monologische Veranstaltung werden.
Darüber hinaus bist du entweder auf Methoden oder auf Tools bzw. Funktionen angewiesen. Informiere dich daher, welche Funktionen dein gewähltes Videokonferenztool hat, wie z.B. Umfrage, Quizze oder der Chat.
Ansonsten kannst du auch mit externen Tools wie z.B. Tweedback oder Flinga arbeiten. Beachte aber hierbei, dass die meißten Menschen nur einen Monitor nutzen und es hier sehr schnell eng werden kann, sobald weitere Tools ins Spiel kommen. Eine bewährte Methode ist hier die Arbeit mit Smartphones als „second device“ und QR Codes. Sehr zu empfehlen sind Tools wie Tweedback oder Flinga.
Es gibt hier mehrere Punkte, auf die du achten kannst, auf deine Ausleuchtung, deine Position vor der Kamera, deine Mikrofonqualität oder auch deine Körpersprache. Schau dir doch mal unseren Beitrag im Vertiefungsbereich dazu an.
Fragen zu Zoom
Für Einsteiger*innen haben wir ein kleines Video erstellt, in dem wir zeigen, wie du unseren Zoom Konferenzen beitrittst.
In diesem Video zeigen wir dir die Grundlagen der Bildschirmfreigabe in Zoom
Es gibt in der Tat einige Funktionen, die ein Host über die Zoom Software wissen sollte, allein, um in jeder Situation richtig reagieren zu können.
Die Zoom-Software hat wie jede andere Software auch, hin und wieder Sicherheitslücken oder Fehler, die aber recht schnell mit einem Update behoben werden. Zudem sind auch oft neue Funktionen mit der jeweiligen aktuellen Version verknüpft. Daher ist es doppelt wichtig, dass die Teilnehmer*innen einer Videokonferenz über eine aktuelle Version der Software verfügen. Seht in diesem Video, wie ein verpflichtendes Update vor der Teilnahme eingerichtet werden kann.
Das liegt daran, dass bestimmte Funktionen entweder im eignen Benutzeraccount unter zoom.us oder sogar vom Zoom-Administrator in Business- und Educationtarifen freigeschaltet werden müssen.
Wenn das bei dir der Fall sein sollte, such doch mal auf unserer Seite nach der entsprechenden Funktion, wir zeigen in der Regel, wo diese freigeschaltet werden muss. Solltest du hier nichts finden, kannst du dich an deinen Zoom Admin oder an den Support wenden.
Normalerweise werden die Fenster von Zoom bei einer Freigabe des kompletten Bildschirms den Teilnehmer*innen nicht angezeigt. Wenn ich als Bildner*in aber bestimmte Funktionen oder Wege in der Zoom-Software zeigen möchte, ist es hilfreich, wenn genau diese auch zu sehen sind. Damit dies passiert, sind drei Schritte erforderlich:
1 – Sie benötigen einen Zoom Account (Basis oder Pro) und müssen in diesem eingeloggt sein.
2 – Gehen Sie in die Einstellungen unter zoom.us und aktivieren Sie unter „in Meeting Grundlagen“ die Funktion „Zoom-Fenster während der Bildschirmfreigabe anzeigen.
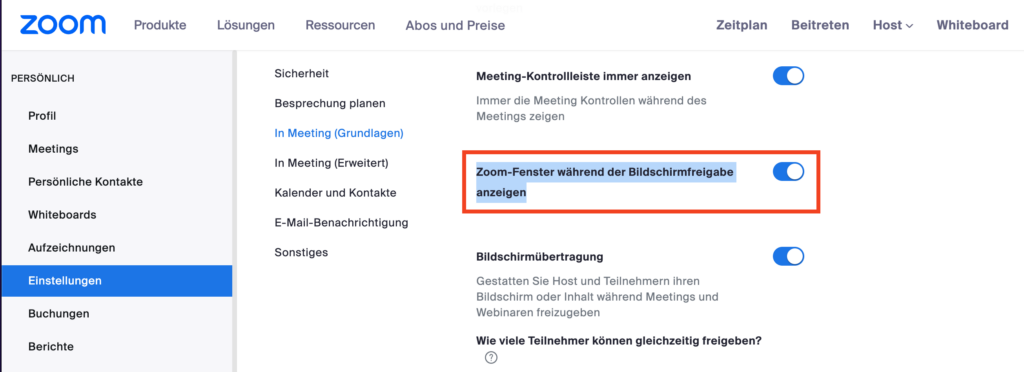
3 – Gehen Sie in die Einstellungen Ihrer Zoom-Software und aktivieren Sie unter „Bildschirm freigeben“ die Option „Meine Zoom-Fenster während der Bildschirmfreigabe anderen Teilnehmern anzeigen“.
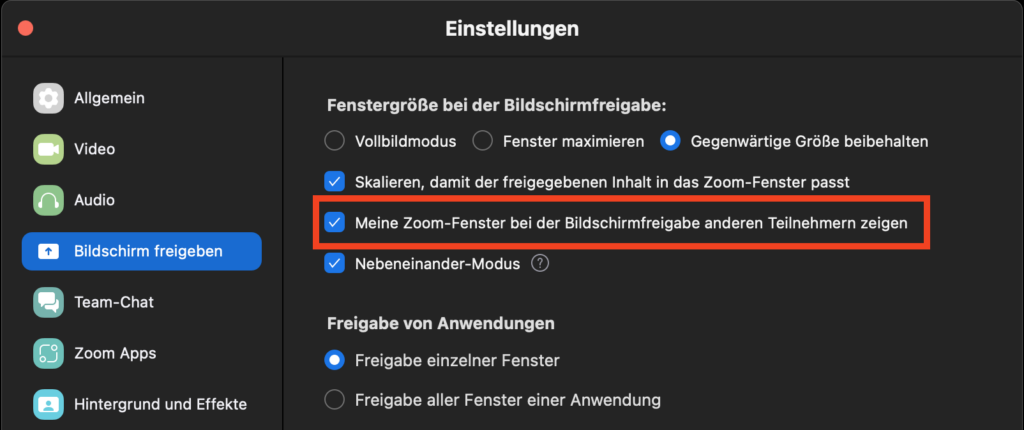
Zoom hat im Frühjahr 2022 ein komplett neues und eigenständiges Whiteboard-Tool für die synchrone und asynchrone Zusammenarbeit in Teams entwickelt. Die Grundfunktionen zeigen wir in einem kleinen Video
Ja das geht. Wenn Sie einen Zoom Pro Account haben, gelten Sie als Organisation und können Ihr Whiteboard standardmäßig nur mit Zoom-Konten teilen, die innerhalb Ihres Accounts eingerichtet wurden. Diese können dann jederzeit (auch aßerhalb der Konferenz) an dem Whiteboard arbeiten.
Sie können aber auch in den EInstellungen festlegen, dass Sie auch mit externen Zoom Accounts teilen wollen. Hierfür gehen Sie in die Kontoeinstellungen unter Zoom.us und suchen nach „Organisation“. Setzen Sie dann den Haken wie in diesem Screenshot:
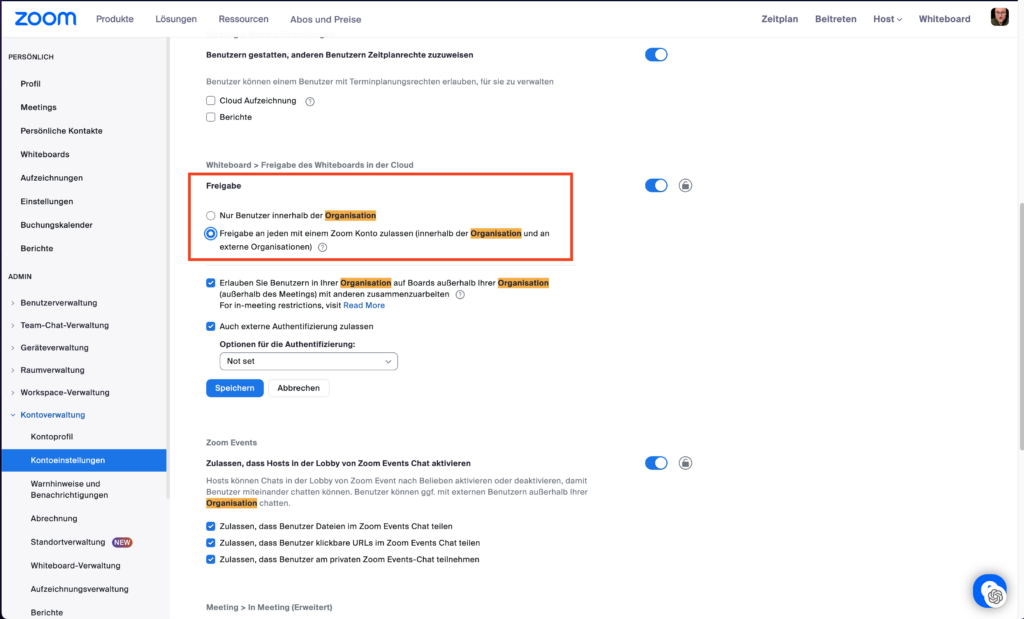
Wir haben uns mit vielen Menschen aus unterschiedlichen Fachrichtungen in den letzten Jahren mit den bekannten Videokonferenzsystemen (Jitsi, BigBlueButton, Nextcloud Talk, Webex, Teams und Zoom) beschäftigt und das Thema aus unterschiedlichen Perspektiven besprochen. Unterschiedliche Perspektiven deshalb, weil ein digitaler Bildungsraum mehr benötigt als die alleinige Übermittlung eines Audio- und Videostreams. Daher war die erste Erkenntnis, dass wir für einen digitalen Bildungsraum andere Anforderungen haben als für eine „normale“ Videokonferenz. Dazu gehören insbesondere:
- Sehen, Hören und Wahrnehmen: Die Audio- und Videoqualität ist ungemein wichtig, um zum einen als Moderator*in eine Gruppe wahrnehmen zu können und Stimmungen und nonverbale Signale zu erkennen. Zum anderen den um Teilnehmenden einen Beziehungsaufbau untereinander zu ermöglichen, was für die Qualität in Bildungsprozessen von Bedeutung ist. Hierfür ist es wichtig, einzelne Personen, aber auch die gesamte Gruppe sehen zu können. Zoom bietet hier als einziges System in den Business- und Education Tarifen eine Full HD Übertragung in 1920×1080 Pixel und läuft zudem stabil, wenn in einer Veranstaltung mit >200 Personen alle die Videoübertragung aktiviert haben. Zudem bietet Zoom die beste Audioverarbeitung (Optimiertes Audio, Originalton für Musiker sowie Live-Auftrittsaudio), was gerade bei längeren Kursen und Veranstaltungen sehr wichtig ist.
- Funktionen für eine lebendige Bildungsarbeit: In digitalen Formaten befinden sich die Nutzer*innen alle in einer zweidimensionalen Ebene und die gegenseitige Wahrnehmung ist auf das Sehen und Hören begrenzt. Eine Aktivierung der Teilnehmenden und eine methodisch abwechslungsreiche Gestaltung werden durch folgende technische Funktionen ermöglicht, wie z.B. den Spotlight-Videos oder der automatischen Erstellung von Redner*innenlisten, der problemlosen Einbindung von Gebährdensprachen-Dolmetscher*innen in freischwebenden Fenstern oder Dolmetschern, die in parallen Audiokanälen simultan übersetzen können, der Möglichkeit, Audionachrichten in Breakout-Räume zu schicken oder einfach nur Umfragen und Quizze sowie Kleingruppenräume einzusetzen oder diese aus Umfrageergebnissen erstellen zu lassen. Dazu kommen Funktionen wie die Möglichkeit der Kamerafernsteuerung, was vor allem in hybriden Settings eine tolle Möglichkeit darstellt.
Diese Aspekte haben bei der Eignungsbewertung von Zoom als Videokonferenzsystem für die Bildungsarbeit eine große Rolle gespielt, genau wie das Thema Datenschutz, worüber weiter unten mehr zu lesen ist
Datenschutz ist ein wichtiges Thema, mit dem wir uns intensiv auseinandergesetzt haben. Unserer Meinung nach, geht es beim Einsatz von Zoom um eine Risikobewertung. Das bedeutet konkret, dass eine Videokonferenz mit einem geheimen Informanten oder einem Whistleblower anders zu bewerten ist, als eine öffentlich zugängliche Bildungsveranstaltung.
In der Evangelischen Kirche Deutschland und in vielen Landeskirchen wird Zoom über den Telekommunikationsanbieter Connect4Video genutzt, der für Geschäftskunden Zoom über eigene Server in Deutschland, Österreich und der Schweiz anbietet und sich dem kirchlichen Datenschutzgesetz unterwirft, womit die Nutzung laut den entsprechden Datenschutz-Instanzen sowohl DSGVO als auch DSG-EKD konform ist. Das bedeutet konkret, dass Inhaltsdaten und Medienströme die betriebsinternen Netzwerke nicht verlassen, lediglich die Metadaten werden an Zoom übermittelt. Genauer ist dies im Steckbrief von Connect4Video nachzulesen. Zur Verwendung von Zoom über Zoom.us ist folgender Artikel vom datenschutz-guru.de zu empfehlen oder die firmeneigene Übersichtsseite zum Thema DSGVO.
Zoom bietet zudem die Möglichkeit der End2End Verschlüsselung an. Standardmäßig liegen bei uns die Schlüssel auf den Servern von Connect4Video, bei der starken Verschlüsselung auf den jeweiligen Endgeräten.
Die Nutzung von Zoom ist eine Abwägungssache zwischen der Eignung als digitaler Bildungs- und Kommunikationsraum und der Übermittlung von Metadaten. Wichtig ist jedoch, dass so gut wie möglich über den Umfang der gesammelten Daten informiert wird, was wir nicht nur auf der Website, sondern auch über einen Rechtshinweis vor der Videokonferenz tun.


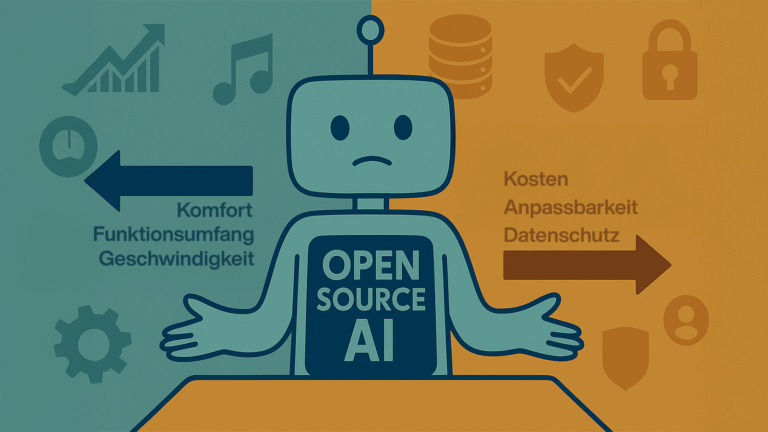
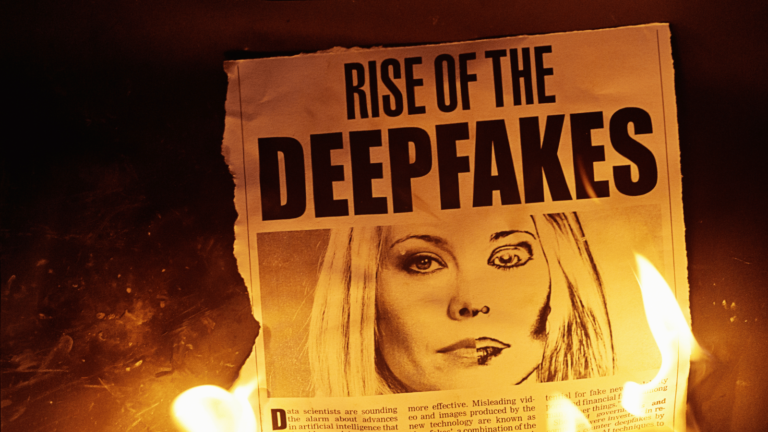
DANKE!!! In Eile grüßt Ursula Zwanzger